ESP8266 ESP-OS Input Trigger Setup Step by Step  |
GPIO Eingangssignale
Typischerweise erfolgt die Erfassung von Benutzereingaben mittels Taster oder Schalter. An dieser Stelle sei erwähnt im Vergleich zu einem Schalter (Switch) verriegelt ein Taster (Button) nicht, mit einfachen Worten das Signal ist nur solange vorhand wie der Taster gedrückt wird. Exakt im gleichen Umfang wird innerhalb der ESP-OS zwischen
Als einfaches Beispiel, ein Button funktioniert wie ein typischer Stromstossschalter, der Taster wird gedrückt und ein Signal wird geschickt, z.B. Einschalten. Wird der Taster erneut gedrückt wird erneut ein Signal geschickt und ausgeschaltet, zusammengefasst Umschalten! Im Bezug von Smart Home Geräten nennt man dieses Verhalten Toggle (zu Deutsch Umschalten). Die Konfiguration von Eingangssignalen erfolgt mittels Funktionszuweisung eines GPIO’s. Diesbezüglich muss zunächst die ESP-OS Geräte Konfiguration wie folgt geöffnet werden
Es erscheint die aktuelle Geräte Konfiguration mit der Auflistung verfügbarer GPIO’s. |
GPIO Input Signals
A typically User Input is based on a Button (momentary non latching switch) or regular switch. Compared to a (latching) Switch, a Button Signal persist only during the Button is pressed. Exactly on same basics ESP-OS differences between
Explained in simple terms, a Button normally is used to toggle a Device / Relay between ON and OFF. An Input Trigger Configuration is based on a GPIO function (Purpose). To getting started:
The Module Configuration list all available GPIO’s. |
ESP8266 ESP-OS Input Button Setup Step by Step  |
Button Taster Konfiguration
Es erscheint die aktuelle Geräte Konfiguration mit der Auflistung verfügbarer GPIO’s. Im Detail wird hier im Beispiel zwar das EI-OT 8 Kanal Standard Relais verwendet, bzw. die 4 optoisolierten Eingänge
Das heisst je nach Modul werden hier andere GPIO’s dargestellt, die Konfiguration erfolgt gleichermassen, lediglich der GPIO ist abweichend. Die Button Basis Konfiguration des ESP8266 Schritt für Schritt:
Das Wichtigste vorab, diese Nummer darf niemals für mehrere Buttons vergeben werden. Diese Zahl beinhaltet im Eigentlichen eine weiterführenden Funktion. Als Beispiel, es wird Button 1 bei dem EI-OT 8 Kanal Relais konfiguriert, sobald der Button ein Signal ausgibt, also GPIO12 ein Signal empfängt wird das Relais 1 umgeschaltet. Das heisst weißt man dem GPIO12 Button die Nummer 4 zu, so wird beim Betätigen des Tasters / Button das Relais 4 umgeschaltet. Abschliessend noch kurz die weiteren Button Funktionen:
|
Button Configuration
The Module Configuration list all available GPIO’s. In our Example we are using the EI-OT 8 Channel Standard Relays Module, in detail the 4 optoisolated Inputs:
Based on the EI-OT Module the list of GPIO’s is different, but the basics of GPIO Configuration is on the same way. Button Basic Configuration of the ESP8266 Step by Step:
First of all never use same Number twice, each Button must have a unique number. Important, behind this Number there is an embedded function. As example using Ei-OT 8 Channel Relays Module and configure GPIO12 as Button 1. Soon as the Button is pressed / GPIO12 gets a Signal, Relays No. 1 toggles, and of course ,if you configure GPIO12 Button 4 soon as the Button is pressed / GPIO12 gets a Signal and Relay No.4 toggles. Besides the regular Button functionality following Button Options are available
|
ESP8266 ESP-OS Input Switch Setup Step by Step 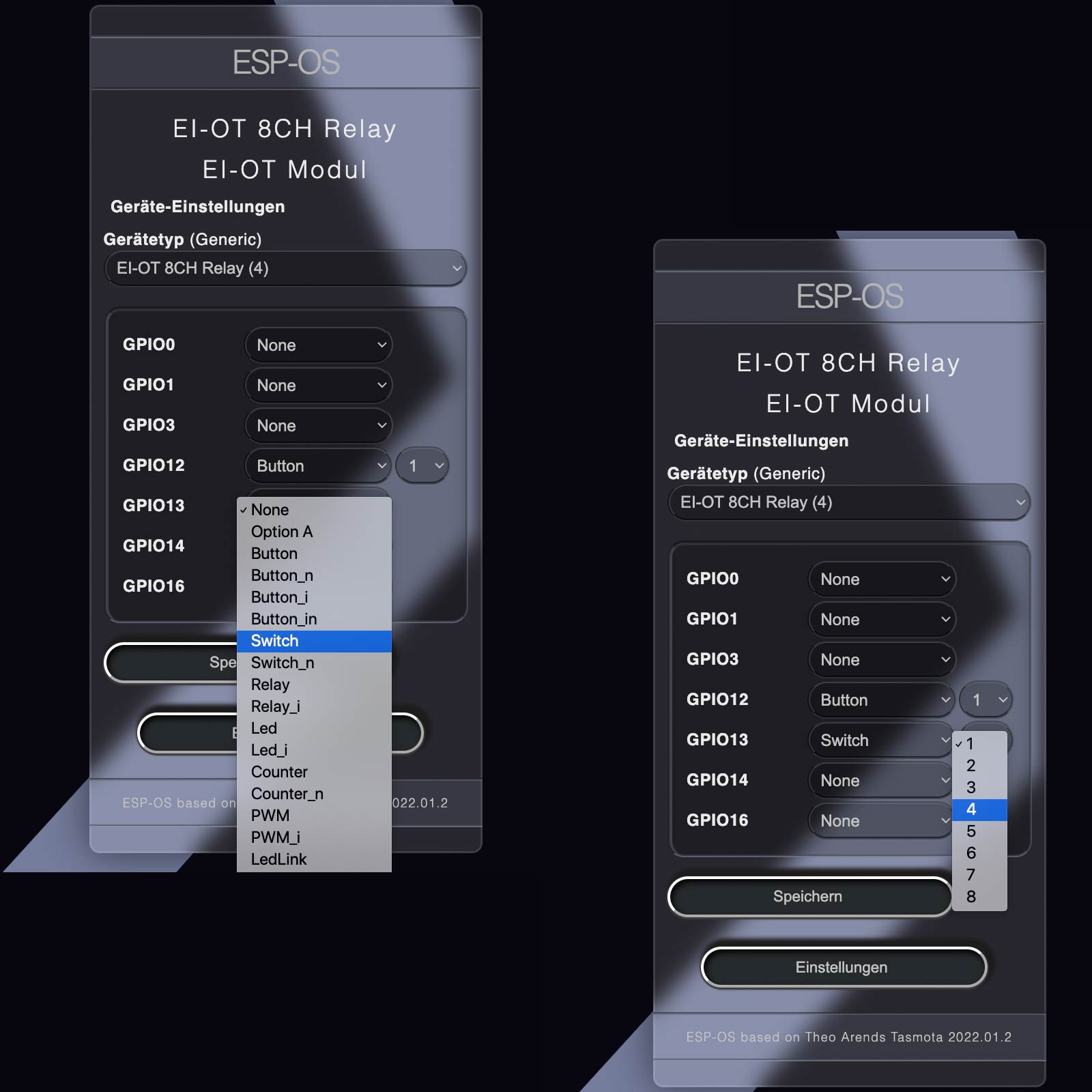 |
Switch Schalter Konfiguration
Die Schalter / Switch Konfiguration erfolgt gleichermassen wie die Taster / Button Konfiguration. Auch hier wird im Beispiel das EI-OT 8 Kanal Standard Relais verwendet, bzw. die 4 optoisolierten Eingänge
Das heisst je nach Modul werden hier andere GPIO’s dargestellt, die Konfiguration erfolgt gleichermassen, lediglich der GPIO ist abweichend. Die Schalter Konfiguration des ESP8266 Schritt für Schritt:
Auch beim Schalter gilt, diese Nummer darf niemals für mehrere Switch / Schalter vergeben werden. Diese Zahl beinhaltet im Eigentlichen eine weiterführenden Funktion. Als Beispiel, es wird Switch 1 bei dem EI-OT 8 Kanal Relais konfiguriert, sobald der Schalter geschlossen wird, also GPIO13 ein Signal empfängt wird das Relais 1 eingeschaltet. Das heisst weißt man dem GPIO13 Switch die Nummer 4 zu, so wird beim Betätigen des Tasters / Button das Relais 4 eingeschaltet. Im Vergleich zum Button, agiert der Schalter in seiner typischen Art, solange der Schalter geschlossen ist, solange bleibt das Relais aktiv. Abschliessend noch kurz die weiteren Button Funktionen:
|
Switch Configuration
The Switch Configuration works almost the same way. We are still using the EI-OT 8 Channel Standard Relays Module, in detail the 4 optoisolated Inputs:
as example. Based on the EI-OT Module the list of GPIO’s is different, but the basics of GPIO Configuration is on the same way. Switch Configuration of the ESP8266 Step by Step:
Same rule for switches never use same Number twice, each Switch must have a unique number. Also same functionality about the switch Number. As example using Ei-OT 8 Channel Relays Module and configure GPIO13 as Switch 1. Soon as the Switch is closed / GPIO13 gets a Signal, Relays No. 1 switch ON, and of course ,if you configure GPIO13 Switch 4 soon as the Switch is closed / GPIO13 gets a Signal and Relay No.4 switches ON. Compared to the Button, during event switch is closed, related Relays is ON and of course if Switch is open the Relays is OFF. Besides the regular Switch functionality following Switch Options are available
|
ESP8266 ESP-OS Input Trigger Button Switch Configuration  |
Benutzereingabe Konfiguration
Neben den typischen Schaltern und Taster können auch andere Geräte zur Signaleingabe genutzt werden. Im Detail unterscheidet man bei der Benutzereingabe zwischen Level LOW (AUS / GND) und HIGH (AN / +). Diesbezüglich können zur Signaleingabe auch Sensoren mit DO (Digital Out) zum Beispiel.
Im Eigentlichen werden die Signale der Sensoren auch zwischen AN und AUS unterschieden, d.h. als massgeblicher Akteur wird ein Button verwendet und gleichermassen konfiguriert. Nachdem die entsprechenden GPIO’s konfiguriert wurden, werden die gesetzten Parameter durch klick auf speichern im ESP8266 Flash Speicher abgelegt. Es wird ein Neustart ausgeführt und der ESP8266 bootet mit den konfigurierten Werten. Die Eingänge werden jedoch nicht im ESP-OS Hauptmenü angezeigt, denn die Benutzereingabe erfolgt wie gewünscht extern durch Taster oder Schalter und wird im Hintergrund verarbeitet. Die vorgenannte Konfiguration ist als Basiskonfiguration zu verstehen, in Kombination mit Schalter- und Taster- Optionen sowie Regeln (Rules) kann das Verhalten bei Benutzereingaben, über Eingaben in der Konsole entsprechend angepasst werden. |
User Input Configuration
Besides the typical Buttons and Switch other Devices such as Sensor Modules with a DO (Digital Out) Signal are usable. In Detail a Input Signal is based on a Level LOW (GND) HIGH (+). In this regard a wide range of input devices such as
could be used. The configuration is on the same way, mostly used actor is button, so as long signal appears button is active. After required GPIO’s are configured click on save. The Parameters will be saved into ESP8266 Flash Rom and ESP-OS starts rebooting the ESP8266. The Inputs are not visible in the ESP-OS Main Menu, because the User Input is external and Signals are interpreted in background. This is just a basic switch and button configuration. In combination with options and rules thru Console Input, the Switch and Button Interaction can be set individually. |


